Kamu pernah membuka file Microsoft Excel namun nggak bisa mengeditnya karena file tersebut terkunci? Tenang, geng, cara membuka Excel yang tidak bisa diedit mudah kok! Kamu bisa mengikutinya melalui artikel ini.
Pada dasarnya, kamu bisa mengedit semua konten di dalam file Excel. Tapi, aplikasi ini juga memiliki fitur Read-only. Nah, jika fitur ini diaktifkan, maka kamu nggak bisa mengedit file tersebut.
Tujuan penggunaan fitur ini biasanya untuk melindungi file dari virus. Sejumlah virus memang bisa menyusup melalui dokumen Microsoft Office. Sehingga meskipun perangkat sudah terlindungi oleh antivirus terbaik, namun langkah ekstra tetap perlu diambil.
Tapi, masih ada cara membuka Excel yang terkunci dengan mudah, sehingga kamu nggak perlu panik ketika menemui masalah ini.
Penyebab dan Cara Membuka Excel yang Tidak Bisa Diedit
Microsoft Excel bisa dibilang masih menjadi aplikasi pengolah angka favorit. Kumpulan rumus Excel yang lengkap telah membantu banyak orang dalam menyelesaikan pekerjaan mereka.
Jika kamu juga termasuk yang menggunakan aplikasi ini untuk pekerjaan sehari-hari, tentu akan merepotkan jika kamu mendapati file Excel yang terkunci.
Oleh karena itu, yuk, ketahui cara membuka Excel yang tidak bisa dibuka lengkap dengan penyebabnya.
Penyebab Excel Tidak Bisa Diedit

Microsoft menyediakan fitur Protected View yang umum dijumpai pada dokumen Microsoft Office, seperti Word, Excel, dan PowerPoint, khususnya pada versi 2013 atau yang lebih baru.
Melalui fitur ini, dokumen-dokumen Microsoft Office yang diunduh dari internet akan di-setting otomatis dalam mode Read-only. Sehingga kamu hanya bisa membacanya dan bukan mengeditnya.
Hal ini terhitung sebagai langkah efektif untuk melindungi pengguna dari serangan virus yang mungkin muncul ketika mengunduh dokumen tersebut dari internet.
Tapi, ada juga beberapa alasan lain yang menyebabkan file Excel tidak bisa dibuka. Berikut beberapa di antaranya.
Terjadi crash yang menyebabkan file dikunci.
File sedang digunakan oleh orang lain.
Versi Excel yang digunakan berbeda.
Format file tidak kompatibel dengan versi Excel yang digunakan.
Pengguna tidak memiliki hak akses terhadap file.
Untungnya, cara menghilangkan Protect View pada Excel sama mudahnya dengan cara membuka Word yang terkunci. Nggak percaya? Langsung saja simak cara membuka Protect Excel di bawah ini, geng.
Cara Membuka Protect Excel
Meskipun fitur Protected View bermanfaat, namun bagi sebagian pengguna hal ini justru merepotkan karena membuka dan mengedit file Excel jadi lebih rumit daripada biasanya.
Padahal, cara mematikan fitur Protected View Excel sangat mudah, geng. Sama seperti ketika kamu memperbaiki file Excel yang corrupt, kamu juga nggak perlu membuat file baru hanya agar bisa mengeditnya.
Daripada kamu semakin penasaran dengan cara membuka Protect Excel, berikut Jaka jelaskan melalui dua cara yang bisa kamu ikuti.
1. Melalui Properties File Excel
Cara membuka Excel yang tidak bisa diedit bisa dilakukan langsung dari file yang ingin diedit. Dengan demikian, bisa dibilang cara ini sangat mudah dan praktis.
Kalau kamu masih belum tahu caranya, simak penjelasannya melalui langkah-langkah singkat di bawah ini.
Cari file Excel yang tidak bisa diedit.
Klik kanan pada file tersebut dan pilih Properties.
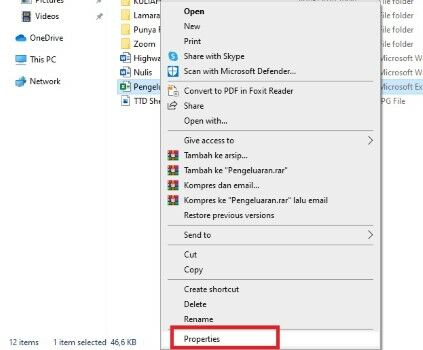
- Pada tab General, klik Unblock di bagian bawah.
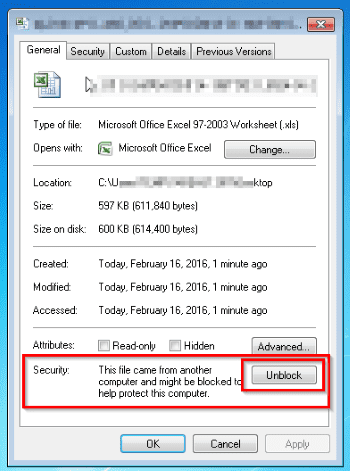
Setelah kamu mengikuti langkah-langkah di atas, maka seharusnya file Excel tersebut sudah bisa dibuka dan diedit, geng.
2. Melalui Trust Center
Cara membuka Excel yang diprotect selanjutnya bisa kamu lakukan melalui opsi Trust Center. Bukan hanya pada Excel, kamu juga bisa menemukan pilihan ini di Word dan PowerPoint.
Belum tahu letak opsi ini? Tenang, geng, langsung saja ikuti langkah-langkah berikut supaya kamu bisa membuka Protected View Excel dari Trust Center.
- Buka aplikasi Microsoft Word, lalu klik menu Options.
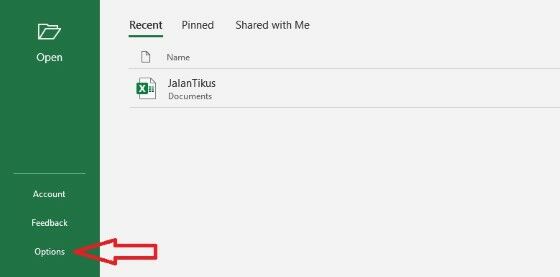
- Pilih Trust Center di bagian bawah.
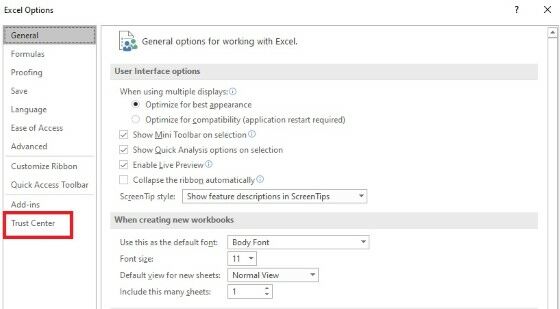
- Klik Trust Center Settings.
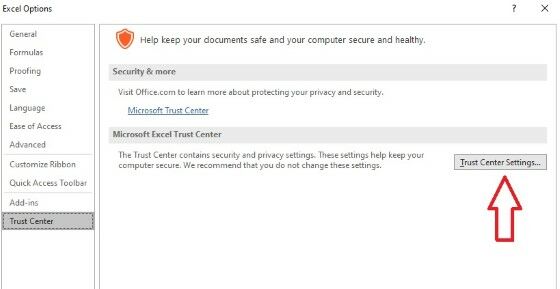
- Pada bagian Protected View, hilangkan semua centang pada tulisan seperti gambar di bawah ini.
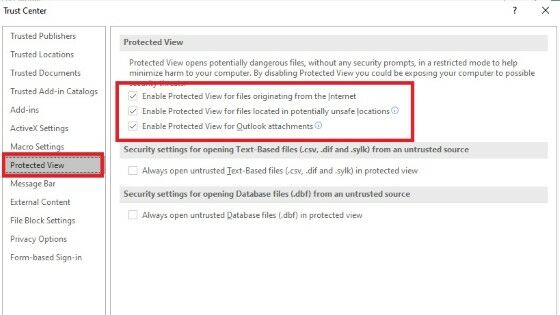
- Jika sudah, klik OK.
Akhir Kata
Itu dia cara membuka Excel yang tidak bisa diedit. Umumnya, masalah ini muncul karena fitur Protected View pada file tersebut diaktifkan, sehingga kamu hanya bisa membacanya melalui mode Read-only.
Nah, dengan mengikuti cara membuka Protect Excel di atas, kamu bisa kembali memanfaatkan fungsi dan kegunaan Microsoft Excel secara penuh, geng.
Baca juga artikel seputar Tech Hack atau artikel menarik lainnya dari Sheila Aisya Firdausy.


