Bagaimana cara membuat tabel di aplikasi Excel? Untuk membuat tabel di Microsoft Excel tergolong mudah. Ada beberapa panduan yang bisa kamu pilih sesuai dengan efisiensi kerja.
Tutorial cara membuat tabel di Excel ini perlu diketahui bagi kamu yang suka mengolah data. Pasalnya, Excel memiliki sejumlah fitur pendukung untuk menyelesaikan semua tugas-tugas tersebut, salah satunya tabel.
Menyajikan data dalam bentuk tabel adalah hal wajib agar data tersebut bisa terlihat rapi dan mudah dipahami serta dianalisis. Buat yang belum tahu, berikut Jaka sajikan cara membuat tabel di Excel beserta kumpulan tips Excel terbaru 2022!
Kenapa Membuat Tabel di Excel?
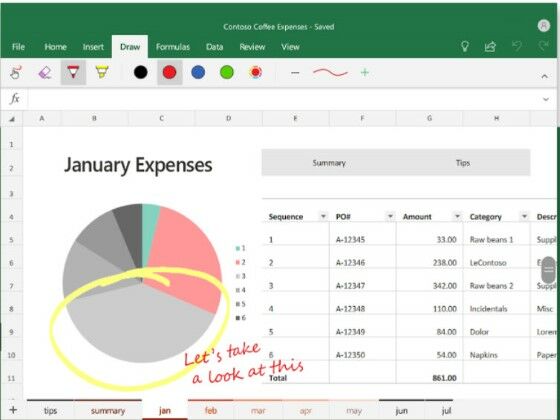
Aplikasi Excel adalah software office yang dikembangkan oleh Microsoft untuk memudahkan kita dalam mengkalkulasi angka dan membuat grafik. Setiap file Excel memiliki sheet yang terdiri atas kolom dan baris. Nah, di situlah geng kita akan membuat tabel.
Membuat tabel di Excel sangatlah mudah karena berbagai kelebihan yang dimilikinya. Salah satunya jumlah baris dan kolomnya, di mana Excel memiliki 1 juta baris dan 16 ribu kolom.
Dibandingkan aplikasi sejenis lainnya, Excel masih menjadi pilihan utama para akuntan. Microsoft Excel memiliki kelebihan yang tidak dimiliki perangkat lunak lain.
Dengan kemampuannya ini, kita akan mudah mengolah data dalam jumlah yang besar. Apalagi, Excel dilengkapi dengan formula-formula yang sangat membantu pekerjaan kita.
Pekerjaan-pekerjaan seperti membuat laporan keuangan, membuat daftar presensi, hingga menyajikan data dengan tepat bisa dilakukan dengan sangat mudah menggunakan Excel.
Elemen-Elemen pada Tabel Excel
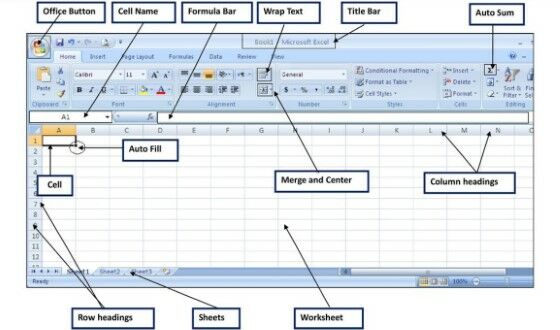
Sebelum mengetahui cara membuat tabel Excel, kamu juga perlu mengetahui elemen-elemen tabel yang harus diketahui. Hal ini memudahkan kamu dalam membuat, mengelola, memformat, hingga menganalisis grup data terkait.
Adapun beberapa elemen yang harus dipahami dalam Excel adalah sebagai berikut:
Gagang pengatur ukuran: Letaknya berada di sudut kanan bawah tabel. Kamu bisa menggunakannya untuk mengubah ukuran tabel sesuai keinginan.
Kolom terhitung: Sebuah rumus Excel bisa bekerja dengan memasukkannya ke kolom terhitung. Secara otomatis rumus tersebut akan diterapkan pada semua sel di tabel tersebut.
Baris header: Sebuah tabel secara otomatis memiliki baris header. Kamu bisa mengaktifkan fungsi pemfilteran pada setiap kolom tabel di baris header. Salah satu fungsinya untuk mengurutkan data tabel dengan cepat.
Baris Total: Baris total pada tabel Excel akan memberimu daftar menurun, jumlah otomatis untuk memilih fungsi seperti SUM, AVERAGE dan sebagainya.
Baris berpita: Fungsi baris berpita adalah membantu membedakan data lebih baik.
Cara Membuat Tabel di Excel
Setelah memahami tentang cara kerja dan elemen di Microsoft Excel, kamu bisa mempelajari cara membuat tabel di Excel dalam artikel ini.
Sebelum memulainya, kamu perlu download dan install Microsoft Excel terlebih dahulu di perangkat kamu, baik laptop, PC, atau HP.
Jika sudah download dan instal, simak pembahasan lengkapnya berikut ini:
Buat Tabel Pakai Insert Table
Untuk membuat tabel Excel menggunakan Insert Table, langkah pertama kamu perlu menyiapkan sel atau rentang data yang hendak dimuat ke dalam tabel.
Cara membuat tabel di Excel dengan Insert Table adalah sebagai berikut:
- Buka aplikasi Excel, pilih Blank Workbook untuk buat file baru.
- Pilih menu Insert, klik Table > Create Table.
- Atur tabel di menu My Table > Klik OK.
- Selesai. Tunggu beberapa saat dan sebuah tabel akan muncul.
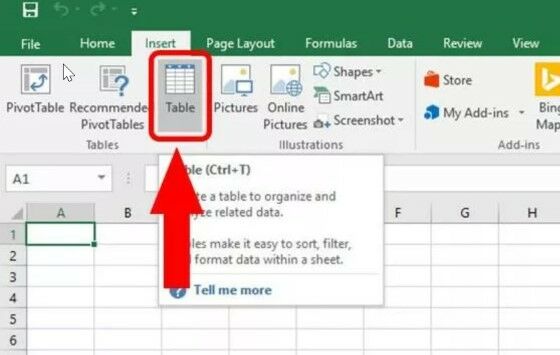
Selain itu, ada juga cara mudah menggunakan shortcut keyboard Ctrl + L atau Ctrl + T untuk membuat tabel di Excel. Setelah itu, ikuti langkah-langkah yang sudah Jaka jelaskan di atas.
Buat Tabel Pakai Format as Table
Selain menggunakan Insert Table, ada cara lain untuk membuat tabel, yakni menggunakan fitur Format as Table. Cara ini bisa dibilang sama mudahnya dengan Insert Table. Berikut langkah-langkahnya:
- Pilih sel atau rentang data yang akan dijadikan tabel.
- Pada menu Beranda atau Home > Klik Format as Table.
- Pilih dan klik desain tabel yang diinginkan.
- Tunggu sampai muncul Option Box atau kotak dialog.
- Klik centang My Table as Header jika ingin baris pertama rentang menjadi baris header.
- Klik OK. Selesai.
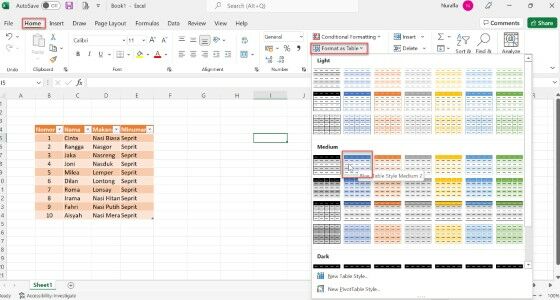
Setelah itu, tabel baru akan muncul pada lembar kerja dokumen Microsoft Excel milikmu sesuai dengan desain format yang dipilih.
Cara Membuat Tabel dan Memfilter Data di Excel
Setelah mengetahui cara membuat tabel di Excel, kamua bisa memfilter data pada tabel tersebut agar pekerjaan semakin mudah. Bagaimana cara filter data di Excel? Simak tutorial memfilter data di tabel Excel berikut ini:
Cara Memfilter Rentang Data:
- Pilih sel pada rentang data yang akan difilter.
- Pilih menu Filter > Data.
- Pilih panah header kolom.
- Klik dan pilih Filter Kata atau Filter Angka.
- Setelah itu pilih perbandingan. Contohnya di Between.
- Masukan kriteria filter. Kemudian klik OK.
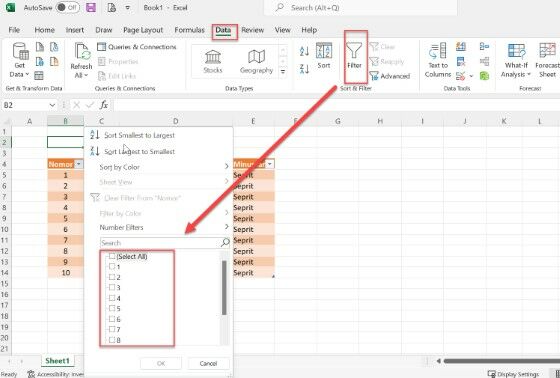
Tunggu beberapa saat, sampai rentang data di filter secara otomatis.
Cara Memfilter Data dalam Tabel Excel:
- Tentukan kolom yang akan di-filter. Pilih panah header kolom.
- Tunggu sampai Option Box muncul.
- Kosongkan kotak centang (pilih semua) dan pilih kotak yang ingin kamu perlihatkan.
- Tunggu beberapa saat dan klik OK.
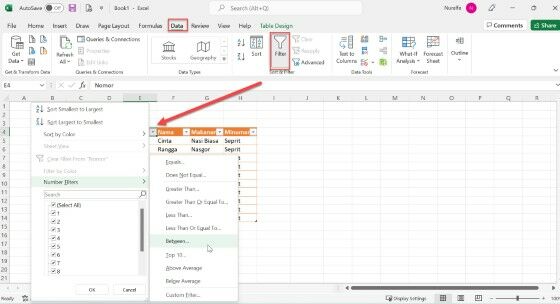
Setelah itu, secara otomatis panah header kolom bakal terganti dengan ikon Filter kolom. Langkah terakhir, kamu bisa menggunakan Filter kolom tersebut untuk membuat filter atau menghapus filter pada tabel Excel.
Mengubah Ukuran Tabel di Microsoft Excel
Perlu diketahui, di Microsoft Excel untuk mengubah ukuran bisa menggunakan perintah Ubah Ukuran. Nantinya, kamu bisa menambahkan baris maupun menambahkan kolom ke dalam tabel.
Adapun cara mengubah ukuran tabel di Microsoft Excel adalah sebagai berikut:
- Klik sembarang atau di mana saja pada area tabel Excel.
- Akan muncul opsi menu Table Design. Klik menu tersebut.
- Klik Ubah Ukuran Tabel.
- Pilih seluruh rentang tabel dari sel paling kiri.
- Rentang tabel akan muncul di option box. Klik OK.
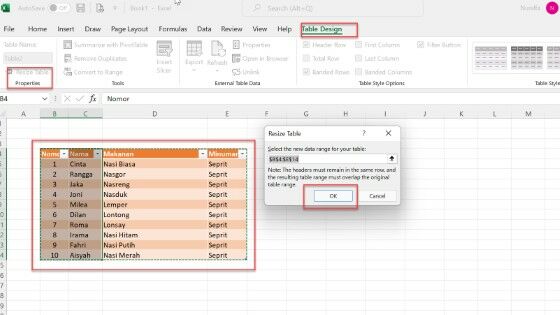
Cara Membuat Pivot Table di Excel
Cara membuat pivot table di Excel biasanya digunakan untuk menganalisis data numerik secara mendetail.
Jadi jika kamu memiliki data yang terdiri dari banyak kolom atau field, bisa menampilkan ringkasan data tersebut dalam bentuk dan orientasi yang berbeda dengan menggunakan cara perhitungan yang sesuai kebutuhan.
Adapun cara membuat pivot table di Excel berikut ini:
- Klik cell yang ingin kamu buat Pivot Table.
- Klik menu Insert > pilih Pivot Table.
- Klik From Table/Data Range, jika berasal dari data yang ada di workbook.
- Pada dialog box Create Pivot Table, klik New Worksheet > OK.
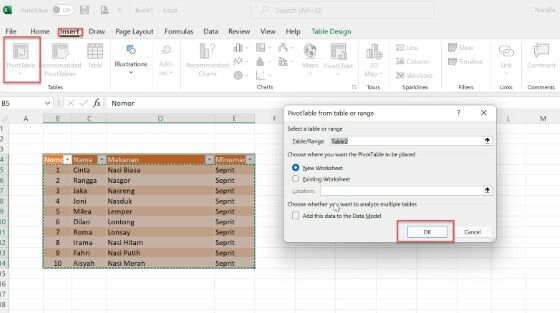
Selanjutnya kamu bisa mengatur dan menyusun laporan Pivot Table sesuai dengan kebutuhan dengan cara klik pada bidang kosong tadi, maka akan muncul kotak Pivot Table Field List.
- Bagian Field: berisi daftar nama dari setiap kolom pada sumber data.
- Bagian layout: terdiri dari empat area yaitu Filter, Column, Row dan Value yang menentukan cara setiap field akan ditampilkan pada Pivot Table.
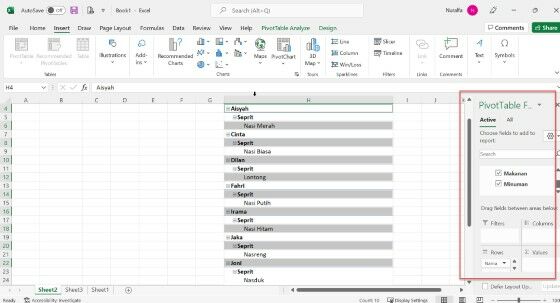
Untuk mengatur tampilan pivot table yang diinginkan, drag and drop antara daftar field yang ada di setiap layout section yang diinginkan. Hasil akhir Pivot Table setelah dilakukan pengaturan tersebut akan muncul pada dokumen excel kamu
Cara Membuat Tabel di Android (HP)
Saat ini, aplikasi pengolah data tersebut sudah bisa digunakan hampir di semua perangkat. Tidak terkecuali di smartphone. Dilansir situs resminya Microsoft.com, aplikasi ini telah dirancang sedemikian rupa dan disesuaikan dengan kebutuhan masyarakat modern, salah satunya kompatibel digunakan di HP.
Lalu, bagaimana cara membuat tabel Excel di HP Android? Caranya kurang lebih sama dengan cara di laptop, tapi akan tetap Jaka kasih tahu secara detail!
- Buka aplikasi Excel, pilih Blank Workbook untuk buat file baru.
- Klik panah atas yang terletak di sebelah pojok kanan bawah.
- Tekan menu Beranda untuk mencari menu yang lain.
- Pilih menu Insert > Tabel yang terletak paling atas.
- Geser kursor untuk menyesuaikan ukuran tabel sesuai dengan kebutuhan.

Selesai. Kamu juga bisa melakukan kustomisasi terhadap tabel dengan berbagai menu yang ada, salah satunya adalah Table Design.
BONUS: Kumpulan Rumus Excel Lengkap dan Fungsinya
Kamu mau menghitung data menggunakan aplikasi Microsoft Excel, tapi nggak tahu rumusnya?
Sebelum membahas ke yang lebih rumit, sebaiknya kamu pahami dulu rumus-rumus Excel dasar yang biasa digunakan untuk perhitungan, geng. Seperti pengurangan, penjumlahan, pembagian, dan lain sebagainya.
Microsoft Excel memiliki banyak rumus untuk penggunaannya. Oleh karena itu, di artikel kali ini Jaka akan membagikan kumpulan rumus Excel lengkap beserta fungsinya yang bisa membantu memudahkan tugas kamu.

Akhir Kata
Itu dia geng cara membuat tabel di Excel baik di laptop maupun di HP. Mudah bukan caranya? Jaka yakin kamu bisa bikin dalam sekejap mata!
Sekarang, menyajikan data dalam bentuk tabel agar data tersebut bisa terlihat rapi dan mudah dipahami serta dianalisis, jadi lebih mudah, deh!
Baca juga artikel Ucapan Marhaban Ya Ramadan, Poster Ramadhan Anak, atau artikel Out Of Tech menarik lainnya dari Nural


